assalamualaikum warohmatullah
Hari kesebelas, 18 januari 2018 PKL(Praktek Kerja Lapangan) di BLC Telkom Klaten yaitu :
Saya mempelajari konfigurasi Point to Point yaitu supaya saat membangun suatu jaringan yang jaraknya jauh tidak terlalu banyak membutuhkan kabel.
Mulai dari jam 8.00-12.00
D.Poses danTahapan Pelaksana
1. masuk ke winbox > klik IP > connect
2. masuk ke IP> Address
3. klik add (+) > tambahkan IP > interfacenya Ethernet2 > apply > ok
4. masuk ke menu interfaces> klik Wlan > aktifkan wlan dengan mengklik tomblol ceklist biru > klik wlan 2x
5. klik tombol scan di sisi kiri kanan
6. start > tunggu sebentar > stop > pilih Wi-Fi Sasaran > connect
7. masuk ke menu Freq. Usage > start > tunggu sebentar > stop > cari frequensi yang masih kosong, jika sudah close
8. masuk ke menu frequenci di tengah, lalu pilih frequenci yang tadi kalian pilih
9. masuk ke menu IP > DHCP Client
10. pilih add (+) > interfacenya ganti ke Wlan1 > apply > ok
11. Masuk ke menu IP > DHCP server
12. DHCP Setup > Ganto Interfacenya jadi Ethernet2> next sampai succes > ok
13. masuk ke menu IP > DNS
14. Masukan IP Google > allow remote di centang > apply > ok
15. Masuk ke menu Firewall > lalu ke menu NAT
18. lalu ke Wi-Fi > masuk ke menu network connection
19. di menu network connection > add
20. pilih ethernet > creat
21. masuk ke IPv4 > method pilih DHCP > nama connectionnya di ganti jadi DHCP agar mudah membedakan > save
22. connect-kan laptop kita ke mikrotik dengan wired yang DHCP
21. Masuk ke browser untuk mencoba > wirelessnya di matikan
22. masuk ke web apa aja yang kalian ingin > selesai
E.Hasil Yang Didapatkan
F.Kesimpulan yang Didapatkan
Saya mendapatkan pengetahuan lebih.
G.Referensi
-
itulah hari kesebelas saya PKL di BLC Telkom Klaten, mudah-mudahan kedepannya ilmu yang saya dapat lebih banyak. Sehingga, berguna bagi nusa, bangsa, negara dan agama. amiin ya robbal alamiin
wassalamualaikum
Pertama-tama
dan yang paling utama saya panjatkan Puji ke Dzat Ilahi Robbi, Allah
Robbul Izati. Dan juga saya panjaktan Puja yang menjadi penghias para
pemuda Indonesia. Solawat beserta Salam saya curah limpahkan kepada
baginda alam habibi wa habibana wa maulana Nabi Muhammad SAW, tak lupa
pada keluarganya, sahabat, tabiin atbauttabiin dan mudah-mudahan sampai
kepada kita sebagai umatnya, amiin YRA.
Hari kesebelas, 18 januari 2018 PKL(Praktek Kerja Lapangan) di BLC Telkom Klaten yaitu :
- Konfigurasi Point to Point Protocol (PPP)
A.Pendahuluan
1.Pengertian
Point to point adalah data link protokol yang umum digunakan dalam membangun hubungan langsung antara dua node jaringan.
1.Pengertian
Point to point adalah data link protokol yang umum digunakan dalam membangun hubungan langsung antara dua node jaringan.
2. Latar belakang
Saya mempelajari konfigurasi Point to Point yaitu supaya saat membangun suatu jaringan yang jaraknya jauh tidak terlalu banyak membutuhkan kabel.
3.Maksud dan Tujuan
- Mempersiapkan diri untuk siap memasuki lapangan kerja
- Agar menjadi lebih disiplin dan tanggung jawab tentang pekerjaannya
- Mendapatkan ilmu dan keterampilan baru yang didapatnya di dalam dunia kerja
- Mendapatkan wawasan tentang dunia kerja yang sesungguhnya.
- Mendapatkan ilmu dan pengalaman kerja sehingga ketika di dunia kerja yang sesungguhnya saya dapat mengimplementasikannya.
B.Alat dan Bahan
C.Jangka Waktu Pelaksana- Lapltop
- Mikrotik RouterBoard
- Kabel UTP RJ45
Mulai dari jam 8.00-12.00
D.Poses danTahapan Pelaksana
1. masuk ke winbox > klik IP > connect
2. masuk ke IP> Address
3. klik add (+) > tambahkan IP > interfacenya Ethernet2 > apply > ok
4. masuk ke menu interfaces> klik Wlan > aktifkan wlan dengan mengklik tomblol ceklist biru > klik wlan 2x
5. klik tombol scan di sisi kiri kanan
6. start > tunggu sebentar > stop > pilih Wi-Fi Sasaran > connect
7. masuk ke menu Freq. Usage > start > tunggu sebentar > stop > cari frequensi yang masih kosong, jika sudah close
8. masuk ke menu frequenci di tengah, lalu pilih frequenci yang tadi kalian pilih
9. masuk ke menu IP > DHCP Client
10. pilih add (+) > interfacenya ganti ke Wlan1 > apply > ok
11. Masuk ke menu IP > DHCP server
12. DHCP Setup > Ganto Interfacenya jadi Ethernet2> next sampai succes > ok
13. masuk ke menu IP > DNS
14. Masukan IP Google > allow remote di centang > apply > ok
15. Masuk ke menu Firewall > lalu ke menu NAT
16. di menu NAT pilih ke menu General > lalu ke chain di jadikan srcnat
17. masih di menu NAT, masuk ke menu action > di action di ganti menjadi masquerade > apply > ok
18. lalu ke Wi-Fi > masuk ke menu network connection
19. di menu network connection > add
20. pilih ethernet > creat
21. masuk ke IPv4 > method pilih DHCP > nama connectionnya di ganti jadi DHCP agar mudah membedakan > save
22. connect-kan laptop kita ke mikrotik dengan wired yang DHCP
21. Masuk ke browser untuk mencoba > wirelessnya di matikan
E.Hasil Yang Didapatkan
- Dapat memahami betapa bergunanya konfigurasi untuk sebuah jaringan
F.Kesimpulan yang Didapatkan
Saya mendapatkan pengetahuan lebih.
G.Referensi
-
itulah hari kesebelas saya PKL di BLC Telkom Klaten, mudah-mudahan kedepannya ilmu yang saya dapat lebih banyak. Sehingga, berguna bagi nusa, bangsa, negara dan agama. amiin ya robbal alamiin
wassalamualaikum

















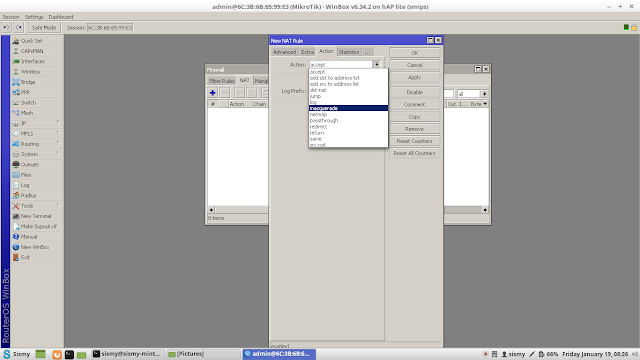

















No comments:
Write komentar